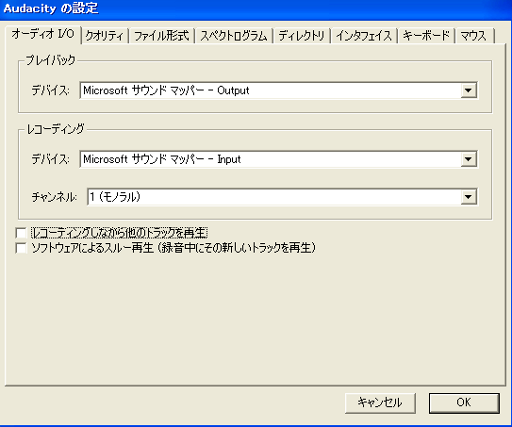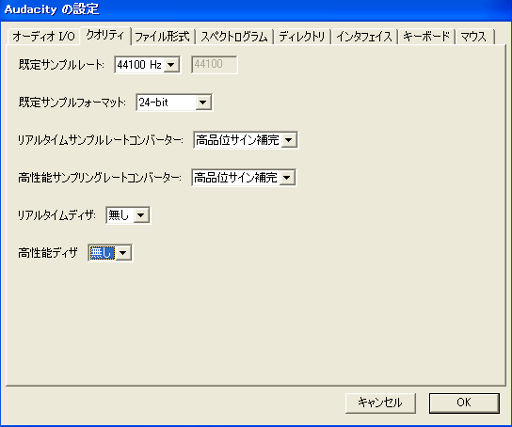Audacity:設定編
それでは無事インストールできたところでAudacityの設定を変えて高音質で録音できるようにしてみましょう。
ここでは現在一番普及していると思われる24bit、44.1kHz、wavフォーマット、monoファイルでのレコーディング設定について説明します。
まずツールバーから編集 → 設定を選びます
・プレイバック>デバイス
ここでは再生する機器を選びます。「Microsoft サウンド マッパー - Output」と書かれたプルダウンボックスをクリックするとIF(インターフェイス)などの機器が表示されるのでそちらを選択しましょう。例:UA4-FX等
・レコーディング>デバイス
こちらではレコーディングする機器を選びます。プレイバックデバイスと一緒で問題ないと思います。
・レコーディング>チャンネル
見ての通りモノラルでRecするかステレオでRecするかを選ぶ事ができます。
Vocal録音の場合よほど特殊な録音方法をしていない限り必ずモノラルを選びましょう。
※基本歌テイクはモノファイルでやりとりされます。自分の場合、歌のオートメション(音量調整。聴きとりにくい箇所を部分的に上げたりする事)が書き辛いのでモノファイルでお願いしています。
・レコーディングしながら他のトラックを再生
音源聴きながらレコーディングする機能です。必ずボックスにチェックを入れましょう。
・ソフトウェアによるスルー再生(録音中にその新しいトラックを再生)
自分の声を聴きながら録音したい場合このボックスにチェックをいれましょう。
環境によっては録音しているAudacityから聴こえてくる自分の声が遅れて聴こえる場合があります。その場合はチェックを外しましょう。
例として以下の様に設定してみました。
次にクオリティ設定タブについて
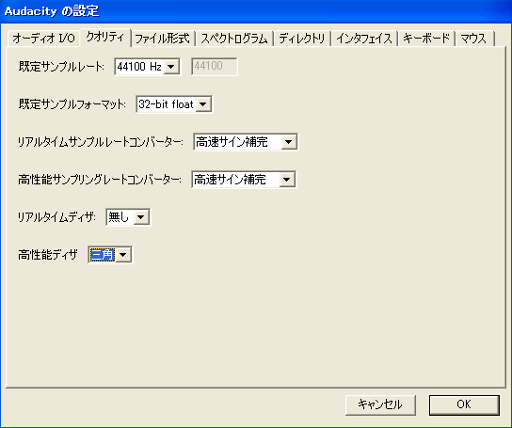
・既定サンプルレート
サンプルレートは録音・再生される音質に影響します。単純に数字が大きくなるほど音が良くなり小さくなるほど劣化します。
「だったら一番大きい96000Hzにすればいいじゃない!」と思うかもしれませんがところがどっこい、市販されている一般のCDでは通常44.1kHzまでしか情報を詰め込めないのです。
プロの現場ではそれでも44.1kHz〜192kHzなどでレコーディングされていますが「どれが一番良いか?」となると「好み」としか言いようがないのが現在のレコーディング現場の実情だと思います。
なのでここでは無難で主流な44100kHzを選んでおきましょう。
・既定サンプルフォーマット
こちらもサンプルレートと同じ考え方で大丈夫です。
選べるビットレートの中では24bitが一番高音質且つ録音時の音割れ回避に繋がります(←あくまで経験上ですが)
※32bit floatはmp3フォーマットになります。録音後Audacity内部で圧縮(定かではありませんが)される事になるので音質は低下します。
・リアルタイムサンプルレートコンバーター
・高性能サンプリングレートコンバーター
ふがいない話この機能について自分は 理 解 で き て い な い のですがどちらも高品位サイン補完で大丈夫だと思います。
・リアルタイムディザ
・高性能ディザ
ここに書かれているディザとは「wavやmp3に変換する時あえてノイズを足してあげる事で高音質にする」という技術を指します。
「なんでノイズ足すと高音質で変換できんの?」という疑問を感じた方はググって調べてみてください。そういう原理ですw
もちろんレコーディング段階で変換する必要はないのでいずれも「無し」を選びます。
次はファイル形式設定タブ

・Audacityに非圧縮ファイルを取り込む場合
「編集の前にファイルをコピーする」を選びます。
「オリジナルファイルから直接読み込みます」を選ぶとカラオケ音源などを間違って編集してしまった場合、元に戻す事が不可能になります。
・非圧縮書き出しフォーマット
ここでは「その他」を選びます。すると以下の様なダイアログが表示されます。
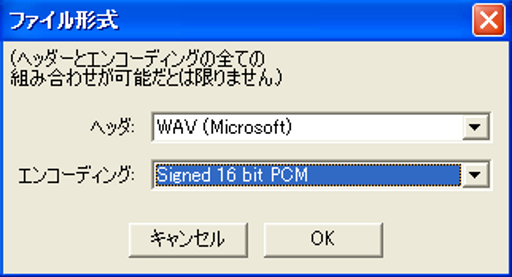
24bitのwavファイルでやりとりしたいのでここではヘッダ>WAV(Microsoft)、エンコーディング>Signed 24bit PCMを選びます。

・OGG 書き出し設定
・mp3 書き出し セットアップ
この項目は圧縮してファイルを書き出す時の音質に影響します。
通常は非圧縮ファイルで書き出すので特に設定を変える必要はないと思います。
スペクトログラム設定タブについて
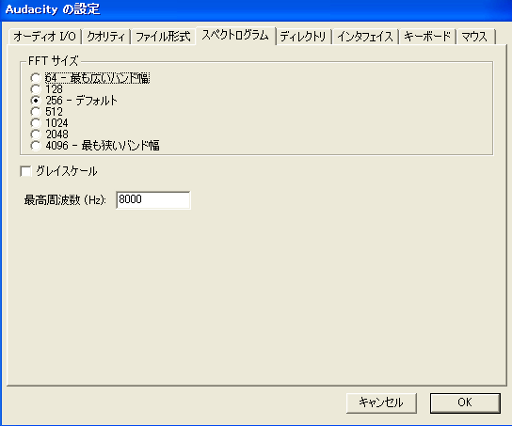
この項目については自分もよくわかりませんw
恐らく波形表示についての設定だと思われます(曖昧だなぁヲィ)。
AudacityでレコーディングしていてPCの動作が重いと感じたらFFTサイズ項目を128などに下げてみると幸せになれるかも。
ディレクトリ設定タブについて

Audacityを構成する基本システムの格納場所を指定することができます(これも曖昧)。
一応、変更しない事を推奨しておきます。
インタフェイス設定タブについて
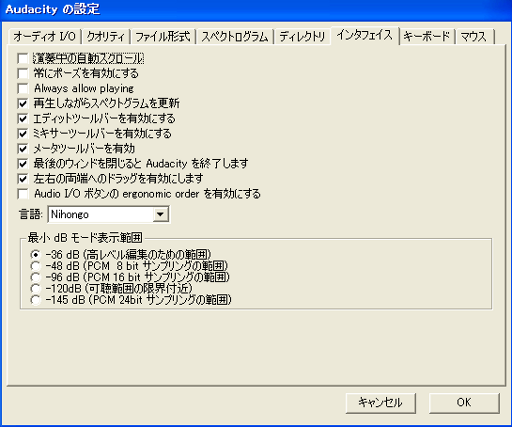
これはレコーディング中のAudacityの操作法や表示の仕方の設定です。
ここは使いながら好みで設定していくといいでしょう。試しに上記のような設定にしてみました。
キーボード設定について

他のDTMソフトやエクセル・ワードなどと同様にAudacityにもショートカットキーが存在します。
この項目ではそれを確認したり好きなキーを割り当てる事ができます。
こちらも必要があれば自分好みにカスタマイズしてみましょう。
マウス設定タブについて
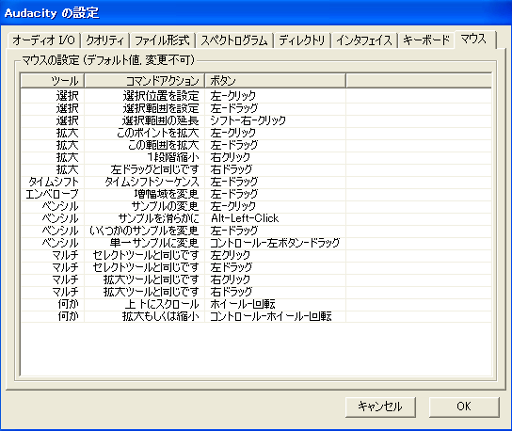
キーボード設定と同じくAudacity上でのマウスの操作法が確認できます。
一通り目を通したら頭の片隅に置いておきましょう。操作法で困った時に役立ちます。
ただしマウス割り当て変更は不可能なようです(パッチあてればできちゃったりするのかな?)。
最後に一番大事な操作があります。
それは
必 ず O K ボ タ ン を ク リ ッ ク し て 編 集 を 終 了 し て く だ さ い
ないとは思いますが間違ってキャンセルを押してしまうと一から設定し直しになりますw
「変更された〜は Audacity を再起動するまで有効になりません」と表示されたら指示に従い一度Audacityを落として再起動しましょう。
お疲れ様でした!以上でAudacityでの高音質録音の準備が整いました!
Next>coming soon...
Back>Audacity:インストール編